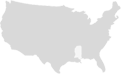https://domremote.medicaid.ms.gov/RDWeb/
RDS is DOM’s way to access files, email, and software remotely. If you have used Citrix before, RDS is replacing Citrix. Please use the steps below to sign in to RDS.
Pre-requisite: You must have set up Multi-Factor Authentication (MFA) to access DOM resources remotely. If you have not done so, visit: https://medicaid.ms.gov/mfa for instructions. You will not be able to access DOM resources remotely without completing the setup.
RDS Instructions
- Use the following link to access RDS: https://domremote.medicaid.ms.gov/RDWeb/
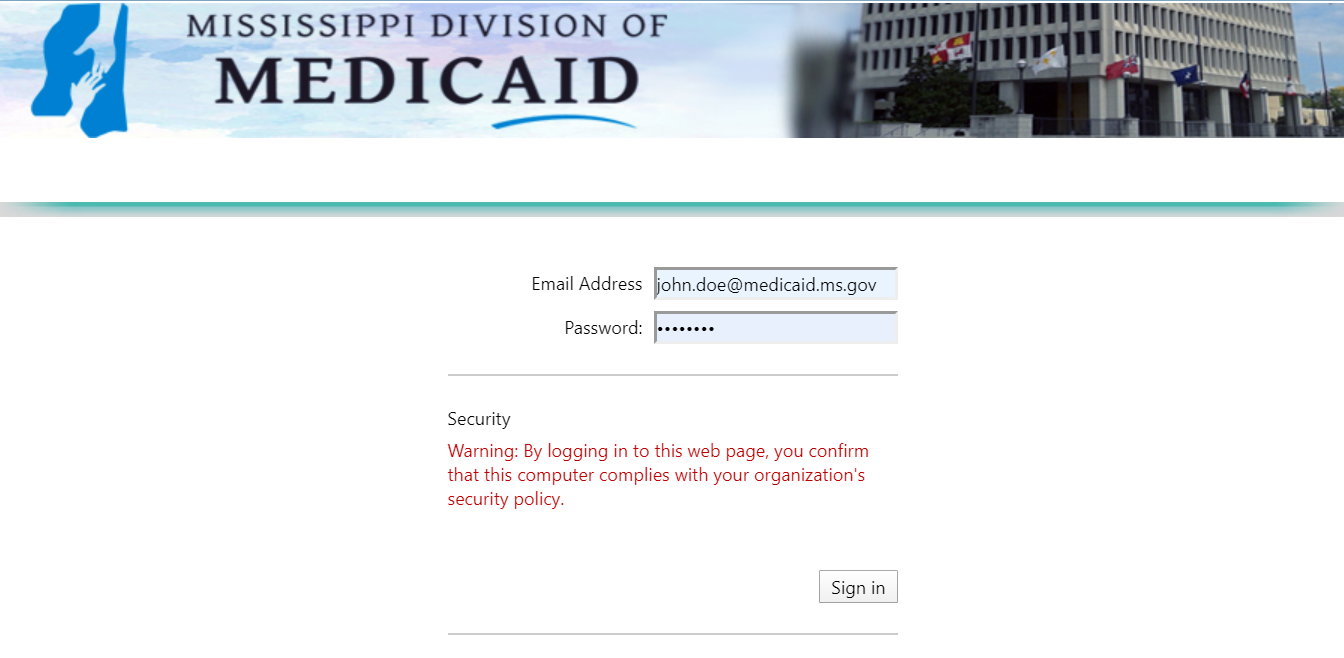
- Login with the following:
Email Address: Your full work email address (john.doe@medicaid.ms.gov)
Password: Your Windows password (same as used for eLeave, eContract, etc.)
- A screen containing several application icons will be displayed. Your screen may look different from the example below.
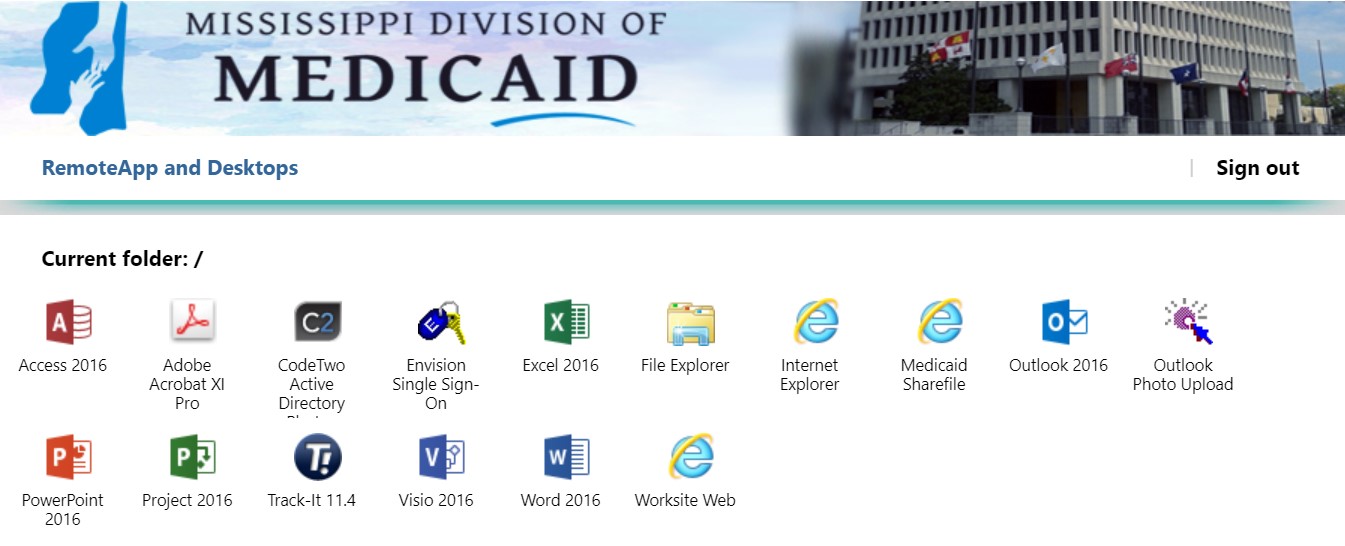
- Double-click (left mouse button) the application you want to launch.
- The application may load in the bar on the bottom of your screen. Once loaded, click Open or Open File depending on the browser you are using.
- You may get a pop-up like the one below.
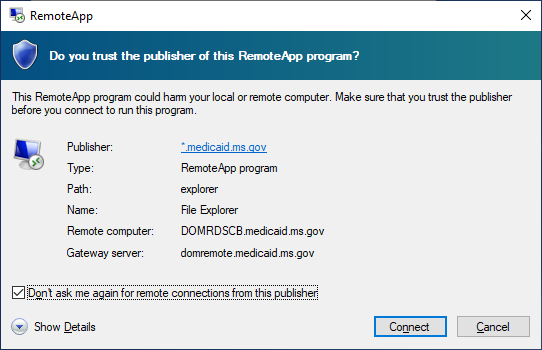
- Check the box that says, “Don’t ask me again for remote connections from this publisher” and then click Connect.
- A pop-up will appear asking for your credentials again. Enter your full email address (if it is not pre-populated) and your Windows password.
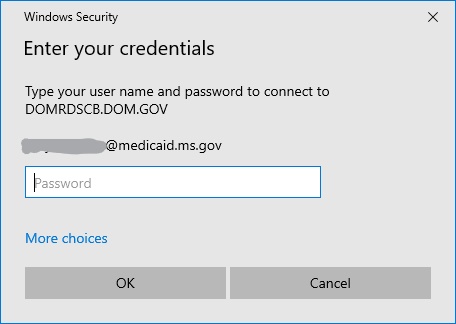
- Select OK. You should have already set up your Multi-Factor Authentication (MFA) method.
If you used the Authenticator app, as recommended, you will receive a notice on your mobile device after several seconds. Open the notification or the app itself and approve the request.
If you used the phone call method, your phone will ring and ask you to press the pound key (#) on your phone.
- You should now be able to access all the applications available in RDS by double-clicking the application icon.
Need help? Contact the iTECH Help Desk at help.desk@medicaid.ms.gov or 601.359.4357(HELP).