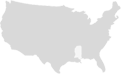If you are already able to access your work email from your home computer or mobile phone, then you have completed the MFA setup. You will not have to complete this process.
Purpose: MFA is a security method which requires you to verify your identity with more than one credential. Many financial institutions use this method by first requiring you to log in, then sending you a text message with a code to enter before they will display your financial data. DOM requires MFA to protect the privacy and security of our data.
You must set up one of the following 2 MFA options for DOM remote access (we recommend setting up both):
- Microsoft Authenticator app (Recommended)
- Phone call (If you select this option and use your desk phone number, you will not be able to answer the call if you are working from home. If you choose this method, we recommend using your mobile number.)
Instructions
From a COMPUTER, visit https://aka.ms/setupsecurityinfo and sign in with your DOM email address (e.g. john.doe@medicaid.ms.gov) and password (Windows password that you use for eLeave, eContract, etc.).
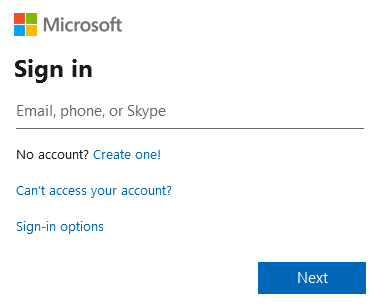 Assuming you have never set up MFA before, you will be notified that more information is required to keep your account secure.
Assuming you have never set up MFA before, you will be notified that more information is required to keep your account secure.
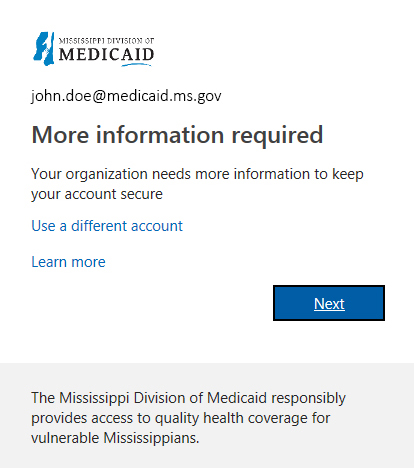
Select Next. You will be presented with an opportunity to use the Microsoft Authenticator mobile app as your method of authentication. This is the recommended method; however the app is required if you want to receive DOM email on your phone/tablet. You may also add a phone number to receive a phone call.
- To use the Microsoft Authenticator app method, proceed to Option 1.
- To receive a phone call, proceed to Option 2.
NOTE: While only one of these options is required, we recommend setting up both of them.
Option 1: Authenticator App
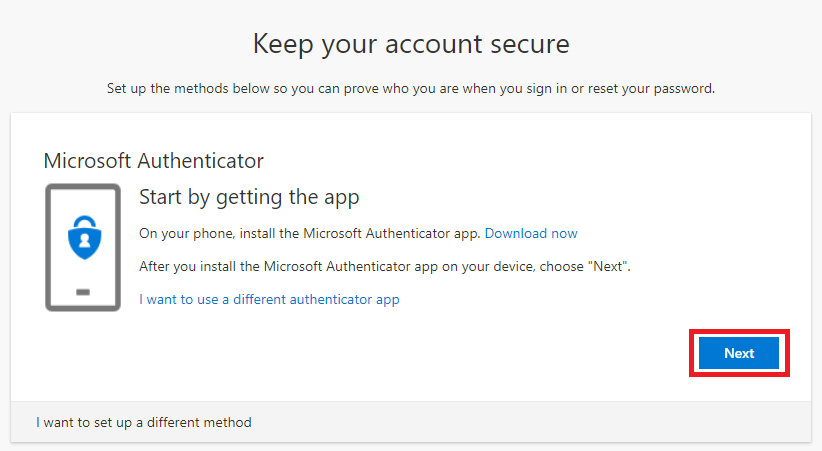
On your MOBILE DEVICE, search for “Microsoft Authenticator” in the appropriate store for your device. Once you have it downloaded and installed on your device, go back to your computer and select Next.
Return to your device and open the Microsoft Authenticator app and proceed through the initial startup screens. If prompted to allow notifications, you must choose Allow.
Select Add Account (or the + icon).
Select Work or school account. If prompted to allow the app to take pictures or access the camera, you must choose Allow or OK.
On your computer, select Next on the prompt to Set up your account.
Scan the QR code with your phone by aiming your device camera at the computer screen to place the QR bar code into the frame on the phone screen, as pictured below.
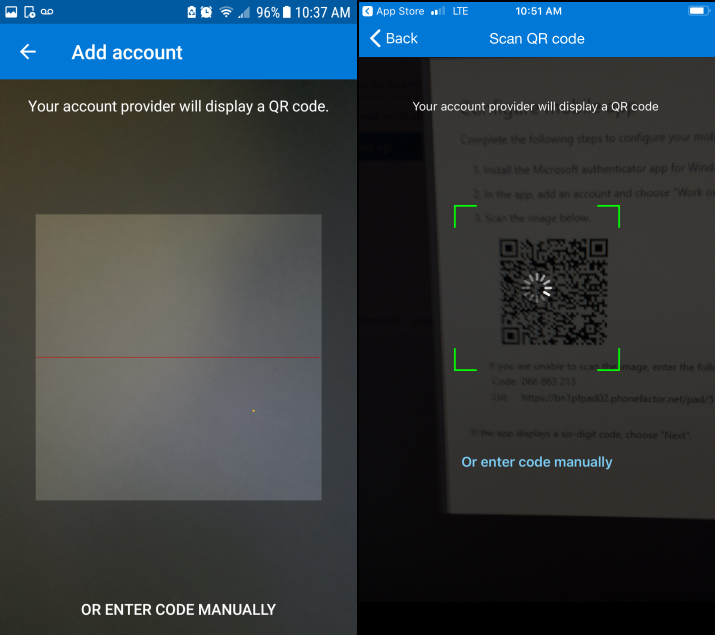
Return to your computer and select Next. Follow the prompts to complete the process.
Option 2: Phone Call Authentication
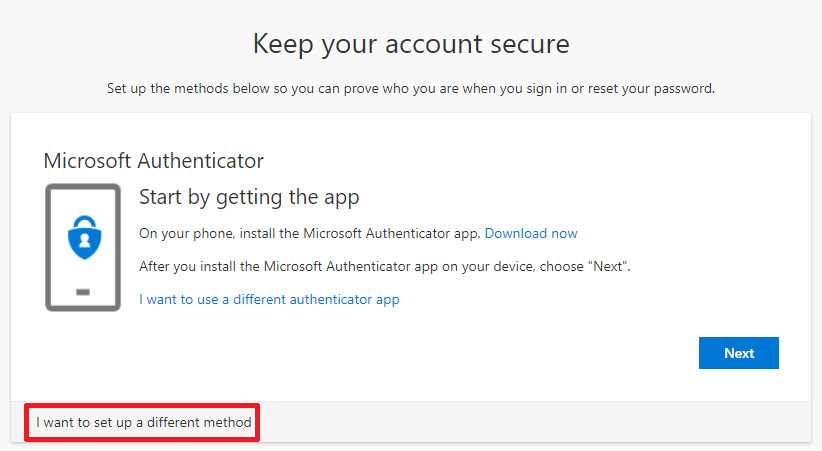
If you do not want to download the Authenticator app to your phone/tablet, choose I want to set up a different method.
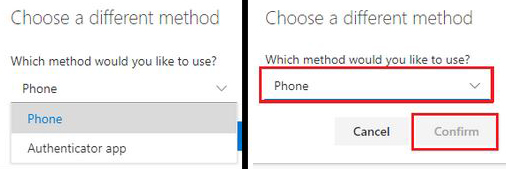
Select Phone from the choices, then follow the prompts to add your phone number to receive a call to authenticate your identity. Enter your mobile phone number – if you use your desk phone, and you try to access your email remotely, you will not be in your office to answer the verification call!
When you are returned to the screen below, the process is complete.
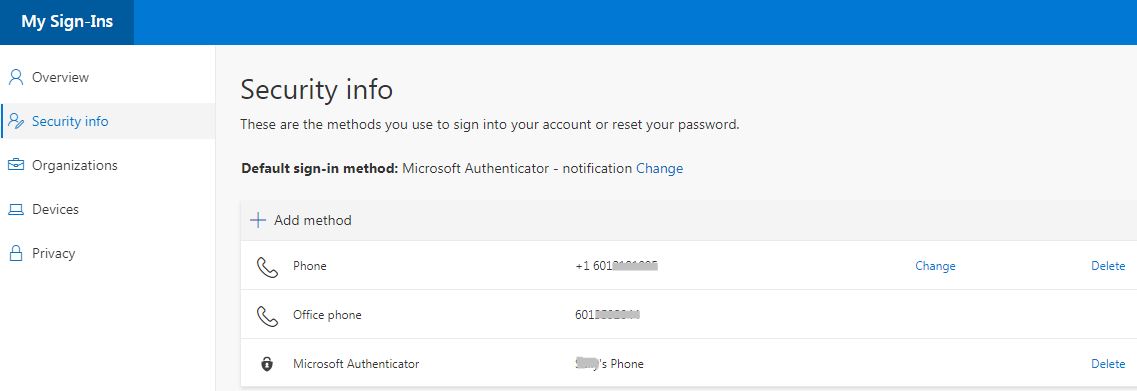
Need help? Contact the iTECH Help Desk at help.desk@medicaid.ms.gov or 601.359.4357(HELP).